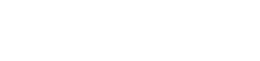article précédent
article suivant
| Cookie | Durée | Description |
|---|---|---|
| cookielawinfo-checkbox-advertisement | 1 year | Set by the GDPR Cookie Consent plugin, this cookie is used to record the user consent for the cookies in the "Advertisement" category . |
| cookielawinfo-checkbox-analytics | 11 mois | Ce cookie est défini par le plugin de consentement aux cookies GDPR. Le cookie est utilisé pour stocker le consentement de l'utilisateur pour les cookies de la catégorie "Analytique". |
| cookielawinfo-checkbox-functional | 11 mois | Ce cookie est défini par le plugin de consentement aux cookies GDPR. Le cookie est utilisé pour stocker le consentement de l'utilisateur pour les cookies de la catégorie "Fonctionnel". |
| cookielawinfo-checkbox-necessary | 11 mois | Ce cookie est défini par le plugin de consentement aux cookies GDPR. Le cookie est utilisé pour stocker le consentement de l'utilisateur pour les cookies de la catégorie "Nécessaire". |
| cookielawinfo-checkbox-others | 11 mois | Ce cookie est défini par le plugin de consentement aux cookies GDPR. Ce cookie est utilisé pour stocker le consentement de l'utilisateur pour les cookies de la catégorie " Autre ". |
| cookielawinfo-checkbox-performance | 11 mois | Ce cookie est défini par le plugin de consentement aux cookies GDPR. Le cookie est utilisé pour stocker le consentement de l'utilisateur pour les cookies de la catégorie "performance". |
| CookieLawInfoConsent | 1 year | Records the default button state of the corresponding category & the status of CCPA. It works only in coordination with the primary cookie. |
| viewed_cookie_policy | 11 mois | Ce cookie est défini par le plugin GDPR Cookie Consent et est utilisé pour stocker si l'utilisateur a consenti ou non à l'utilisation de cookies. Il ne stocke pas de données personnelles. |
| Cookie | Durée | Description |
|---|---|---|
| CONSENT | 2 years | YouTube sets this cookie via embedded youtube-videos and registers anonymous statistical data. |
| _ga | 2 years | The _ga cookie, installed by Google Analytics, calculates visitor, session and campaign data and also keeps track of site usage for the site's analytics report. The cookie stores information anonymously and assigns a randomly generated number to recognize unique visitors. |
| _gat_gtag_UA_21416018_1 | 1 minute | Set by Google to distinguish users. |
| _gid | 1 day | Installed by Google Analytics, _gid cookie stores information on how visitors use a website, while also creating an analytics report of the website's performance. Some of the data that are collected include the number of visitors, their source, and the pages they visit anonymously. |
| __gads | 1 year 24 days | The __gads cookie, set by Google, is stored under DoubleClick domain and tracks the number of times users see an advert, measures the success of the campaign and calculates its revenue. This cookie can only be read from the domain they are set on and will not track any data while browsing through other sites. |
| Cookie | Durée | Description |
|---|---|---|
| IDE | 1 year 24 days | Google DoubleClick IDE cookies are used to store information about how the user uses the website to present them with relevant ads and according to the user profile. |
| mc | 1 year 1 month | Quantserve sets the mc cookie to anonymously track user behaviour on the website. |
| test_cookie | 15 minutes | The test_cookie is set by doubleclick.net and is used to determine if the user's browser supports cookies. |
| VISITOR_INFO1_LIVE | 5 months 27 days | A cookie set by YouTube to measure bandwidth that determines whether the user gets the new or old player interface. |
| YSC | session | YSC cookie is set by Youtube and is used to track the views of embedded videos on Youtube pages. |
| __qca | 1 year 26 days | The __qca cookie is associated with Quantcast. This anonymous data helps us to better understand users' needs and customize the website accordingly. |
| Cookie | Durée | Description |
|---|---|---|
| ihcMedia | 1 hour | No description available. |
| _dlt | 1 day | No description |